OSが入ってたSSDをクローンして換装したわよ
どうもハリガネです!
もろもろの理由でしばらく動画作成をおやすみしてたのですが、
おやすみ理由の1つだったOSが入っているSSD容量不足問題を
今回解決する事ができたので、またまったり動画作っていこうと思っています!
ちなみにそれ以外の理由は年末年始に片がついたので問題なしです。
もともとグノーシアの動画を作成する時は影響なかったのですが
Skyrimの動画を録画する際、
ある程度の画質を保つための設定で録画をすると
ものすごく動画の容量が大きくなるので
画質を落として録画をする事を検討していたのですが
そうすると、なんかせっかくのSkyrimの世界観が汚くて
なんだかなーって事で、
思い切ってOSが入っているSSD(録画が出力される先)を
容量の大きいものへ変更する事にしました。
なのでそれに関してなぐり書きしておこうと思います。
ちなみにスクショとかとってないのでひたすら文字での説明ですが
結構すんなり作業は進んだので、同じ条件なら問題はないと思います。
購入したもの
・換装予定のSSD(Samsung 860 EVO 1TB)
リンクはAmazonですが、配送がちょっと不安だったので
自分はPCを購入したARKで購入しました。
だいたい1万ぐらいでAmazonと対して差はないのですが
ちょっと時間はかかるものの、配送は非常に丁寧です。
・ハードディスクケース
ケースはなくても良いのですが、こちらに付属しているような
接続するためのUSBは必要になります。
また自分は余ったSSDを外付けで利用しようと思っていたので
こちらをそのまま購入しました。
・SSDを取り外す時のドライバ(PCによっては不要)
これは作業中に必要になって急遽購入したものです。
自分のPCでは、SSDが取り付けられている場所が非常にせまく
かつ非常に硬いネジでとめられていたので
こういった薄型のドライバが必要になりました。
めちゃくちゃ手の力がある人なら指でもネジをゆるめられそうですが
おすすめしません。
・データ用DVD-RW
こちらはまだ手元にはありませんが、念の為回復用のドライブを作成するため
Amazonで購入
作業の流れ
作業の流れを書いていきます。画像がほとんど無いのでみにくいです。
自分はもともと256GBのSSDを使用していたのでそれを1TBのSSDへ変更します。
- まずすべての作業を行う前に事前確認をしておきます。
確認するのは2点、OSの入っているディスクの種類の確認と
PC内のSSDの場所の確認です。
まず、OSの入っているディスクの種類を確認しておきます。
[ディスクの管理]を開いて、OSの入っているドライブ(自分はC)を
右クリック→プロパティを開きます。
プロパティを開いたらボリュームタブを開き
「パーティションのスタイル」を確認します。
ここはMBRかもしくはGPTだと思います。
これで種類の確認は完了、[ディスクの管理]のポップアップは
閉じても閉じなくてもいいです。
続いてPCのSSDの入っている場所の確認。
これは自分が作業した際、SSDが入っている箇所がせまく、
かつ普通のドライバーが入らないような箇所で
硬いネジがとめられている状態だったので、
できればここ確認しておいたほうがいいです。
必要であれば、上の方に書いてる薄型のドライバとかが必要になります。
自分はこれらの事前準備してなかったんで途中作業が止まったりしてました。
2点を確認したので、次から実際の作業していきます。
- 購入した新しいSSDをハードディスクケースに入れて
付属のUSBでPCへ接続します。
この時必ずPC本体のUSBの口に接続します。
ハブとかを使っていて、そこに接続しようとすると
認識しないor途中でエラーとなる場合があるようです
- 接続後、そのSSDをフォーマットします。
[ディスクの管理]を開くと画像のようにMBRとGPTどっち?
というポップがでるはず(でるタイミング違うかもだけど)
ここは最初に調べた前のOSが入っていたSSDに合わせればいいと思います。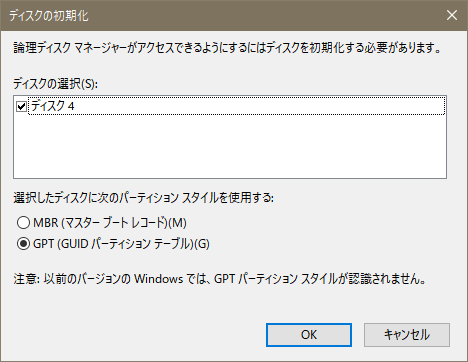
ネットだと2TB以下ならMBRでいいよ的な説明をしている所もありますが
(MBRの制限が2TB以下なので)合わせた方がトラブルは少ないらしい。
自分の場合はGPTだったのでGPTを選択
- 選択後、接続したSSDをフォーマットします。
- これでSSDの準備はOK。
次からクローン作業を行います。自分はSamsungのSSDだったので
「Sumsong Data Migration」というツールを以下からDLして使用しました。
他もいろいろ無料のツールはあるようですが
試してないのでどうなるかは不明。
あ、ただMiniTool Partition Wizardだったかな?これだけ試そうとして
途中で有料版にしないとできないよみたいな
メッセージになったので結局お蔵入りになった。
個人的にはクローン作成ツールをデフォルトで持ってるSSDを買うのが一番楽だと思う。
www.samsung.com
上記サイトのData Migration Softwareをダウンロード。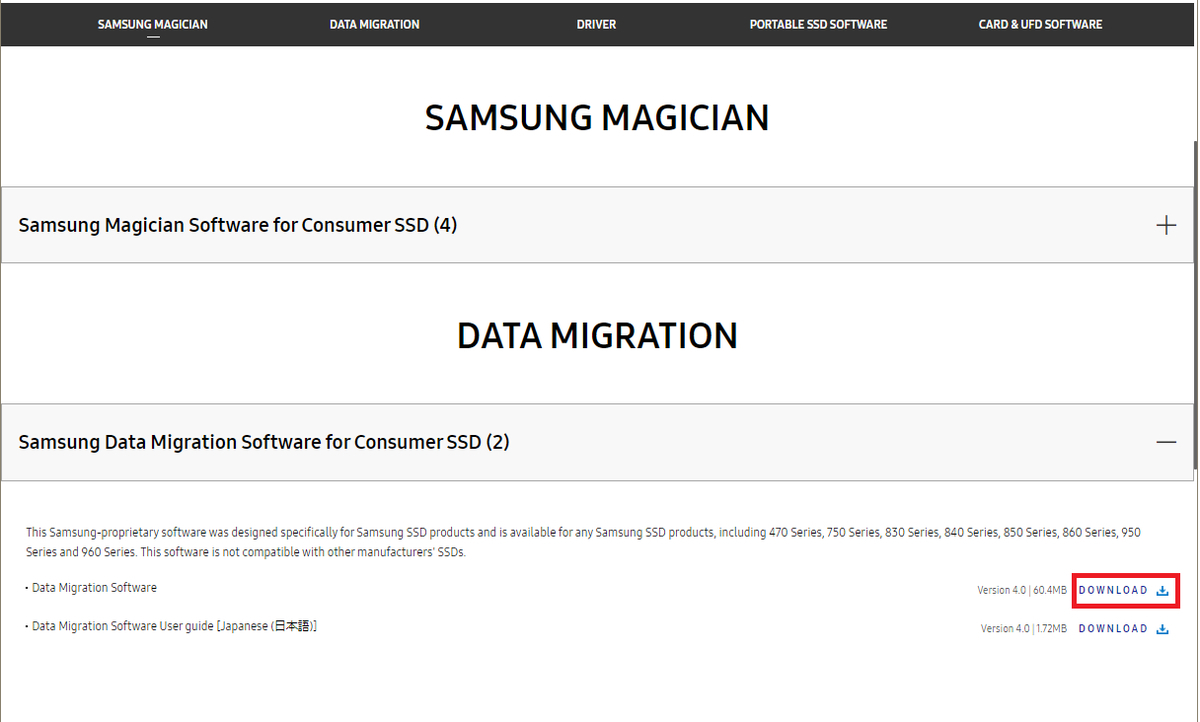
特に特殊な選択とかせずにインストール、このあたりは他のサイトでも
説明あるので省略。
- 「Sumsong Data Migration」を起動
自分はもう作業終わった後に再度起動して画像とったので
ターゲットとか選べないんですけど、
ソースドライブはそのまま何もせず、ターゲットドライブに接続中に新しいSSD
を選ぶ感じです。ちなみにおそらくですが、Sumsong製ではないSSDだと
ここの選択肢にはでてこないんじゃないかなと思う。
- 選択したら、左下あたりの「開始」ボタンが有効になるので押します。
終わった後シャットダウンするぜ、的なダイアログでるので脳死でOKクリック。
自分の場合はおわるの結構はやかったです。
1時間かかったかなぁ、かかってない気がする。気づいたら終わってた。
- 終わったらシャットダウンされるので、シャットダウンを待ったあと
物理的なSSD換装作業に入ります。
とりあえず新しいSSDをはずしてハードディスクケースからも取り出します。
- PCのフタをあけて、SSDを外します。
手順1の時点でSSDがある場所とかネジとかの確認ができていれば
事前に購入した薄型ドライバで外してください。
ここはもう特筆することもなく、普通に古いSSDを外して
そのまま新しいSSDを取り付けます。
古いSSDはそのままいったんどこかに置いときましょう。
ネットで両方接続した状態だと起動しない問題がおこっている人がいたようなので新たに接続したりとかしないように。
あとUSBに接続したまま起動確認しようとした人もいたけど
それも多分エラーになったりすると思う。
(古いSSDが接続されていなければいけるのかもだけど)
- んでフタはまだしめず、一旦起動だけ確認したところ、問題なく起動する事を確認。フタをしめて、もろもろ問題ないか動作確認。
ネットでは、WIndowsUpdateが実行できなくなった、みたいな人もいたので
WIndowsUpdateを実行してみた所、こちらも問題なく実行完了
- ここまできたらもう終了ですね。
あとは一応DVD-RWで修復ディスクを作成すれば安心かな。
さいご
こんなかんじで結構すんなり作業は完了できました。
ここからは取り外した古いSSDに関して、自分は購入したハードディスクケース
へ格納してUSBで接続し、中身を全部削除して仮想ディスク置場にする予定で
現在削除中なんですけど、まだ終わってない・・・
削除方法はWindowsコマンドのclean allってやつですね
そのままだとOS以外にも余計なデータがあったので全部消したくて。
ただこのclean allが結構時間かかってて、結構前に実行したはずなんだけど
1時間以上だった今もまだおわってない。
ネットとかの情報で判断すると、256GBのSSDならおそらく
2時間半~3時間ぐらいかかると思うので、このまま放置しておきます。。。
-----------------------------------
追記
さっきSSD換装したって書いて満足してたんですけど
なんかさ、Diskpartのclean allコマンドが全然終わらんのよね。
256GBなら3時間ぐらいで終わってるはずが
5時間近くたってもまだこの表示
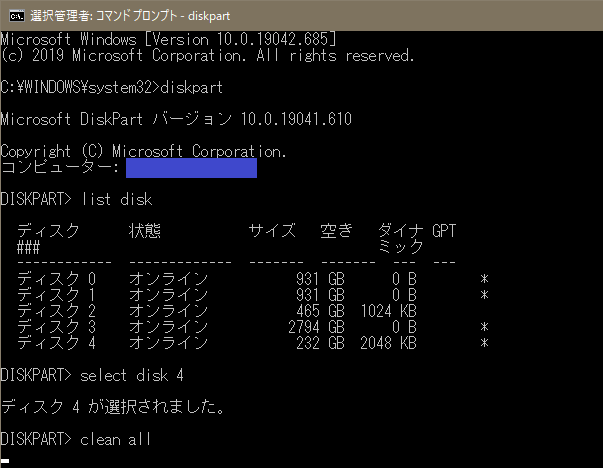
でもディスク管理を開くと、「MBRかGPTか選べ」ってポップアップでるし
ディスクも未割り当てってなって、なんか終わってるように見えるわけよ
1日放置するのもめんどくさいし、Yahoo知恵袋さんで質問したのね。
クイックフォーマットもできてドライブも割り当てられるなら
それもう終わってるよ。でもメッセージがでないのは正常ではない動きなので
SSDの故障診断したほうがいいよってメッセージもらいました。
という事で、こちらは終わったという事で
SSDの故障診断して、問題なければ使う方向にしようと思います。。。
って今コマンドプロンプト上でEnter押したらなぜかこのメッセージでてきたんだが・・・
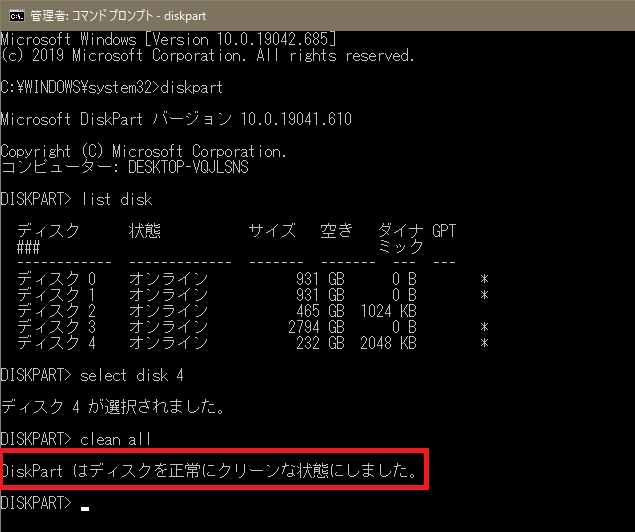
どういうことだ????
え、終わってたん??
Enter押してでてきたって、えええ?どゆこと???
全然意味わからん・・・
結局これは問題なかったってことなん????
とりあえず一旦CrystalDiskInfoで状況確認して
問題なさそうならこのまま使おうかと思います。
いやーそれにしても、Yahoo知恵袋さんにはほんと
いっつもお世話になりまくりですはい。



