Skyrim動画録画の為にいろいろ設定を見直してみた ~その2~
昨日設定に関する記事をなぐり書きしました↓
記事にも書いているように、一部の設定だけでも結構綺麗になる
みたいな事書いてますが、
よりよくするため、3つのプラグインを導入して確認してみました。
(正確には4つなのですが、そのうち1つは現状使用してません)
参考にさせていたサイト様はコチラ↓
プラグインは以下。
・NL-Means-Light for GPU TypeC
・SharpenResize
・WarpSharpMT
ネットで調べれば、詳しい方たちが設定とか公開してるので
ここでは詳細には書きません(てか説明できません!w)
ただいろいろ調べる感じ、本来は元の動画がそれなりに綺麗なのであれば
フィルタはできるだけ入れないほうがいい、
あくまで元の動画がノイズだらけで汚いとかの時だけ使うべきものだ
という意見を見たので、実際に使うかどうかはなんとも言えないのですが
念の為、確認の時に設定した設定値を残しておきます。
ちなみに、x264guiEX自体の設定値も少し変更したのでのっけときます。
x264guiEXの設定
前回の記事から変更した箇所のみ抜粋します。
変更したのは「レート・QP制御」タブと「フレーム」タブです。

AQ(適応的QP)の所を
モード:AutoVAQ
AQの強さ:1.00
にしました。
ゲーム動画などで、それなりに動きのあるようなものは
AQの強さを1.0~1.3するといいらしいです。
またAutoVAQは、VAQよりさらにメリハリがつきやすくなるそうなので
多分VAQのままでも良さそうなのですが、一応これにしてみました。
で、1.5から1にしてますが、自分の動画に関しては1.5も1も
違いを感じなかったので、他の方の設定で多い数値の方の1にしてます。
あとレート制御先行探査フレーム数を40から60に、
Psy-Rdのtrelisを2にしてます。
この2つはどちらも、画質がよくなるらしいけど遅くなるそうで
深く考えずこれにしてます(笑)
前の記事でも触れてますが、ぶっちゃけ「x264」タブでそれなりに設定できていれば
普通は変更しなくてもいいと思います。
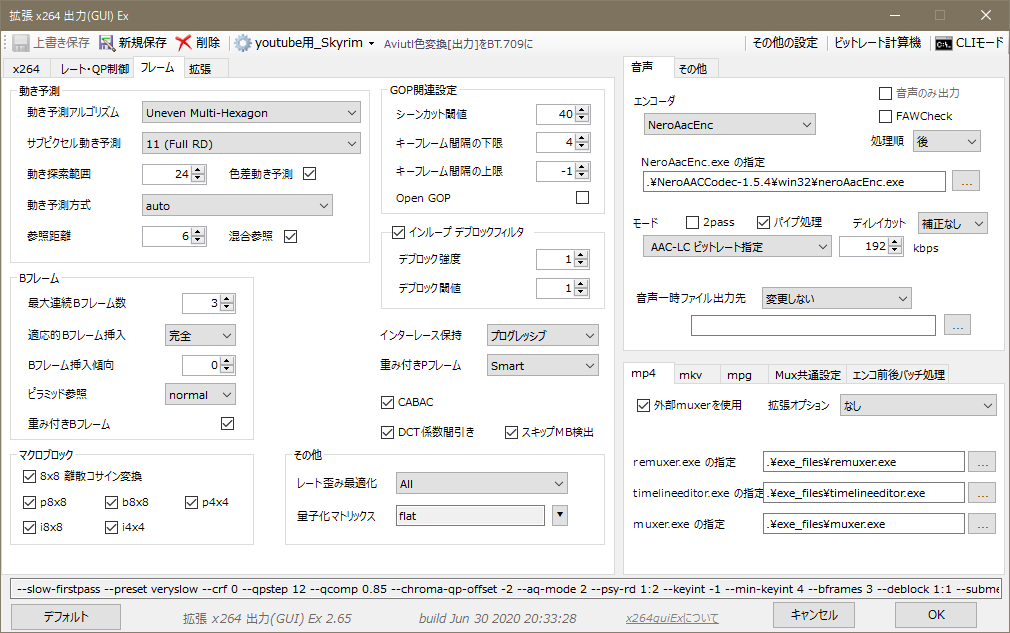
「フレーム」タブに関しては、重み付きPフレームをSmartにしました。
というかデフォルトはSmartだそうですね。
ただYoutube用のプリセットを使うと、ここがSimpleになるので
デフォルトに戻しました。
とりあえずよくわからないけど、SImpleよりSmartの方がいいそうである
というだけですはい。
追加プラグインの設定
次は、追加してみたプラグインの設定です。
基本的にはデフォルトでもそれなりに効果があるようなので
めんどくさい人はデフォルト値のままでいいらしいです。
てか自分も基本ほぼ変えてないです。(画面のサイズ指定するとこぐらいかな)
ほぼ参考サイト様の値を設定させていただきました。
なのでデフォルト以外の場合のみ画像の下に書き出しときます。
NL-Means-Light for GPU TypeC
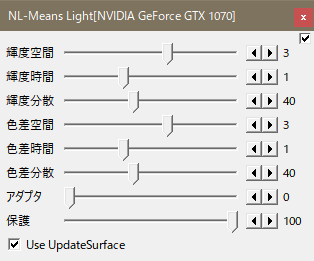
輝度空間:1 ⇒ 3
輝度時間:0 ⇒ 1
色差空間:1 ⇒ 3
色差時間:0 ⇒ 1
SharpenResize
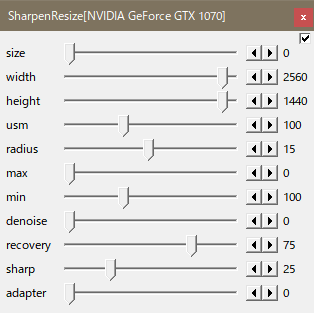
width(動画の幅):1280 ⇒ 2560
height(動画の高さ):720 ⇒ 1440
WarpSharpMT
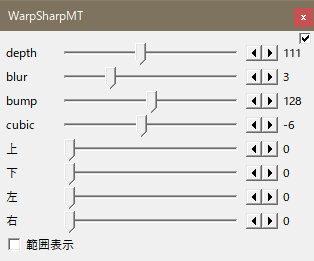
depth:128 ⇒ 111
このあたりからもう疲れてきて、参考サイト様の値そのままにしてます。
参考サイト様の方では、実際に映像を見ながら~とかあったけど
疲れてきたんでとりあえずこれで!
今まさに仮でYoutubeにUPしてるところなので、
実際に見てから、次回のSkyrim動画で使うかどうか決めようと思います!
てかx264guiEXのエンコードもそうだけど
このプラグイン入れてエンコードすると、動画サイズが結構跳ね上がるので
それなりの時間の動画だとめちゃめちゃサイズでかくなりそうでこわい・・・
Skyrim動画録画の為にいろいろ設定を見直してみた
現在グノーシア動画とSkyrim動画を並行してあげてます。
(たまに息抜き程度にRaid Shadow Legendsのガチャ動画もあげてるけど・・・)
簡単に動画作れそうだなと思ってやり始めたゲームで
音に関してはいろいろ模索したりはしてるんですが
グノーシア自体がイラストベースで進むゲームなのもあって
特に画質だとかそういうのは気にしてませんでした。
というか特に気にせずとも何も問題にもならなかったのですが
Skyrimはそう簡単にいかない・・・
録画するとめちゃくちゃサイズがでかくなったり
録画もですが、編集するとめちゃくちゃ画質が劣化したり
画質をあげようとするとすごいカクついてたり・・・
これはガチで録画設定見直さないと、Skyrim動画あげる気になれんわ
って事でいろいろ見直してます。
自分が使ってるソフトは
録画はbandicam有料版、編集はAviutl
(グノーシアの方はキャプチャボードというのを使ってるのでそれに付属しているツールで録画してます)
この2つの設定を見直す事にしました。
他のキャプチャソフトを検討する事とかも考えたけど、
素人だとやっぱりbandicamが一番使いやすいのでこのままで。
この記事は備忘録的なものになります。
主に参考にしたサイト様
上記以外にもめっちゃ検索しまくってますが、
もう覚えてないので、とりあえずメインのサイトのっけときます。
【録画】bandicamの設定
Skyrimはフルスクリーン(解像度2560×1440)でプレイしています。
1920×1080までしか表示できなかったので
1920×1080のウィンドウモードでプレイしたものを
圧縮せずに録画、編集、YoutubeにUPしたほうが
画質などの劣化が少ないのでいいかななど思いましたが
現在最新のiOS14により、2560×1440のサイズでも
表示できるようになったので、そのままのサイズですすめる事にしました。
1920×1080だとやっぱりちょっと画質悪いし・・・
ただそうするとサイズがばかでかくなるので、
現在の設定はこんなかんじにしてます。

ポイントとしては、コーデックをHEVCにする事。
H.265とも呼ぶのかな?
H.264の上位版だと思ってますが、
それよりも画質も圧縮率も上なやつ。
実際に録画して比較しても確かに、こちらの方が綺麗です。
ただMP4限定なんですよね。
個人的にはAVIの方がいいのかなと思って
AVI+H.264で録画してみたんですが、
画質が荒い感じがしたのでこれにしました。
またAVI+H.264だと、画質100にすると結構
もっさりしてましたが、MP4+H.265の場合は
画質100にしても比較的もっさり感少なめでした。
ぬるぬる・・・とは言いにくいですけど許容できるレベルです。
オーディオは特に気にしてないので
Youtubeで推奨されてるだろうものを設定してます。

フレームレートはめっちゃ悩みました。
編集前提の場合、どこのサイトを見てもCFRにしろってあったんですよね。
理由としては音ズレとかが発生するかららしい、他にも理由あるかもだけど。
ただAviutlって、プラグイン使えばVFRをCFRに変換できるし
2560×1440の場合、CFRで録画すると結構もっさり感アップするんですよね。
(1920×1080ならぬるぬるです)
あとなぜかCFRで録画した場合、Aviutlで出力後にYoutubeにアップすると
おそろしく画質が下がってました。
なにが理由かわからないけど・・・
しかもVFRからCFRへの変換は、そこまで画質の劣化が無かったので
もろもろを加味してVFRでとる事にしました。
VFRだと比較的ぬるぬるした動画になります。
(CFRがなにかとかVFRがなにかとかっていう話は特に記載しません)

あとは、VBRかCBR問題も悩みました。
これも上のVFR-CFR問題と同じで、
あっちは「フレーム」レートが可変か固定かっていう話なんですが
こちらは「ビット」レート(画質)を可変か固定かっていう話。
で、ここもCBRにすると画質が全体的にさがりやすいというか
CBRを選ぶと、ビットレートを数値で定する事ができるようになるのですが
それをMAX値(120000)にすると処理が重くてもさっとするし
かといってぬるぬる動くぐらいにビットレートをさげちゃうと
画質が悪くなる。
いい感じのビットレート値を探して時間くいまくりでしたが
諦めてVBRを選ぶ事にしました。
こちらもVFR-CFR問題と同様、VBRは音ズレが起きる可能性があるらしく
どうかなーと思ったのですが、いろいろ調べた感じ
音ズレするからCFRにしろ!っていうサイトはめちゃくちゃあるのに
音ズレするからCBRにしろ!ってサイトはそこまでなかったんですよね。
なのでそこまで重要じゃないのかなと思ってます。
編集する時あまりにも音ズレひどいわってなるなら考えようと思います。
キーフレームの間隔は、単純にYoutubeのルールで確か
2秒にしろとかあったと思うので
60フレーム×2秒の120フレームを設定してます。
編集しやすくなるのでここを1にしろって記事もあったのですが
1にすると、尋常じゃないぐらいサイズでかくなるし
編集のしやすさみたいなものは感じませんでした。
とりあえずこれで録画して、36秒ぐらいの動画が45MBぐらい。
だいたい1時間ぐらい動画録画すると、単純計算で5Gとかですかね。
実際にはもっと増えると思いますが
1回目のSKyrim動画は、MotionJPEGでとったせいで
2時間で110Gとかいってたんで、全然マシです。
ちなみに後述するx264guiExの設定をいろいろ変えて、
Aviutlで出力すると、2倍以上サイズでかくなります(笑)
【編集後出力】Aviutlのx264guiExの設定
動画を編集した後、Aviutlのx264guiExプラグインを使って
動画を出力します。
かんたんMP4というのもあって、最初はそれでもいいかなと思ったのですが
もう少ししっかり設定して出したほうが
サイズも少なくなるし、画質も良くなる感じがしたので
x264guiExを使う事にしました。
ちなみにx264guiExをほとんど設定せず、デフォルトのYoutubeの
プリセット設定で出力すると、ものによってはおそろしく画質が悪くなります。
グノーシアなんかはどっちでも問題はほぼないですが
(かんたんMP4の場合は、YoutubeにUP後、再生に時間がかかったりシークバーでの移動表示に時間がかかったりはする)
Raid SHadow Legendsのガチャ動画は
x264guiExのYoutubeのプリセットの設定だとおそろしいほど画質劣化してました。
なのでめんどくさいっていう人はかんたんMP4が
やっぱり楽だし、事故りにくいのでいいと思います。
で、現時点の設定画面はこれ。
基本のベースはYoutubeのプリセットです。
正直まだ模索中ですが、今んとここれが一番マシな感じに仕上がります。
ちにみに動画のオリジナルはVFRでとるので
ここの設定とは別に、CFRへ変換するプラグイン(L-SMASH Works File Reader)
で変換かけとく必要があります。

上の画面のポイントは
・品質基準VBRを選ぶ事
・品質はMAXにする事
・プリセットのロードをveryslowにする事
です。
なんなら、今から説明する設定と
上記のこの設定(上記の3つ以外はYoutubeのプリセットの設定値のまま)
で出力した動画、ほぼ差はないです・・・
後者がほんのちょびっとサイズ小さくなるぐらいで
画質の違いは、人間の目では全くわからなかったです。
なので、個人的には、上の3つさえおさえてれば問題ないと思うのですが
もう少し画質を。。。
とか自分は欲がでてるので、他にもいろいろ設定変えてみてます。
あと調べてると、わりとどこも自動マルチパスにしろ
ってあるんですけど、自分が実際に試した感じ
自動マルチパスで、ビットレートの値を指定(2560×1440だと16000らしい)
して出力したり、ビットレートをMAXにして出力したりしてましたが
「品質基準VBR」+「品質はMAX」
としたときのほうが画質は良かったし、サイズも小さかったです。
おそらくビットレートの値とかを計算したり、めっちゃドンピシャな数値を
設定できれば違うのかもですが
いちいちビットレート気にするのもめんどくさいしって事で
もう「品質基準VBR」に頼る事にしました。
プリセットのロードに関しては
上にいく「fast」の方が画質は悪いけど早くエンコード
下の方にいく「slow」の方が画質はいいけど遅くエンコード
だそうです。
んで、一番遅い「placebo」はプラシーボっていうぐらいなので
まじで人間じゃわからんレベルの画質UP+くっそ遅くなる
らしいで現実的ではないとどこのサイトにもあったので
veryslowにしてます。
ちなみに音声のエンコーダ変えてますが
たまたま他の記事とかみながら設定をしていったときに
入れたエンコーダを指定してるだけで、音質より画質重視なので
そこまで気にしてません。一応変えてはいるけども(笑)

次、レート・QP制御タブですね。
ここはほぼそのままなんですけど、一応AQの強さを1.5にしてます。
Youtubeのプリセットだと0.75だったかな。
ここを1~1.5ぐらいにすると
メリハリのついた画質になるかも~ぐらいの感じで参考サイトにかかれてました。
よくわからないけど、とりあえずそうしてみた、ぐらいのかんじです(笑)

次、フレームタブですね。
一応以下を変えてます。
参考サイトを見ながら、とりあえず画質がよくなるらしい設定に変えてます。
ただ「ちょびっとしか画質あがらんくせにサイズくそでかくなる」
みたいなものは設定してません。
・動き予測アルゴリズム: Hexagonal Search ⇒ Uneven Multi-Hexagon
・サブピクセル動き予測: 6 ⇒ 11
・動き探索範囲: 16 ⇒ 24
・動き予測方式: spatial ⇒ auto
・参照距離: 2 ⇒ 6
・適応的Bフレーム挿入: 簡易 ⇒ 完全
・マクロブロック: 5つしかチェック入ってなかったので全部チェック
・レート歪み最適化: Final MB encode ⇒ All
上の方にも書いてますけど、多分x264タブの3つ(品質基準VBRとか)
だけ設定した動画と比べてぶっちゃけほぼ差がない、
おそらく、フレームタブとかの設定は
多少効果はあっても人間の目でわかるほどの画質の差はでない、って事なのかなー
と思ってはいます。
もう少しいじってはみますが
こっからとびきり画質のよくなる設定は難しいのかなぁ・・・
bandicamの設定をもっかい見直すというのも手なので
もう少し吟味してみようと思います。
あ、ちなみに画質超重視で、bandicamの録画の時点で
YV12(1920×1080)を選んで録画し、上記のx264guiEXで出力した所
出力した動画自体は非常に画質がいいのに
YoutubeにUPした途端、今までで1番2番を争うレベルで
画質が劣化していました。
理由は不明です・・・
⇒[追記2021/1/16] どうやらYoutubeの仕様で、1920×1080以下の動画に限り
UP時に劣化するようなコーデックを使用しているのだとか。
おそらくYoutubeの大半の動画がこのサイズ以下だからかと思います。
2560×1440以上の動画であれば、基本は劣化しないコーデックだそうなので
YV12でも2560×1440であれば劣化しないと思いますが、
おそろしいサイズになるので、YV12を使う事は現実的ではなさそうです。
OSが入ってたSSDをクローンして換装したわよ
どうもハリガネです!
もろもろの理由でしばらく動画作成をおやすみしてたのですが、
おやすみ理由の1つだったOSが入っているSSD容量不足問題を
今回解決する事ができたので、またまったり動画作っていこうと思っています!
ちなみにそれ以外の理由は年末年始に片がついたので問題なしです。
もともとグノーシアの動画を作成する時は影響なかったのですが
Skyrimの動画を録画する際、
ある程度の画質を保つための設定で録画をすると
ものすごく動画の容量が大きくなるので
画質を落として録画をする事を検討していたのですが
そうすると、なんかせっかくのSkyrimの世界観が汚くて
なんだかなーって事で、
思い切ってOSが入っているSSD(録画が出力される先)を
容量の大きいものへ変更する事にしました。
なのでそれに関してなぐり書きしておこうと思います。
ちなみにスクショとかとってないのでひたすら文字での説明ですが
結構すんなり作業は進んだので、同じ条件なら問題はないと思います。
購入したもの
・換装予定のSSD(Samsung 860 EVO 1TB)
リンクはAmazonですが、配送がちょっと不安だったので
自分はPCを購入したARKで購入しました。
だいたい1万ぐらいでAmazonと対して差はないのですが
ちょっと時間はかかるものの、配送は非常に丁寧です。
・ハードディスクケース
ケースはなくても良いのですが、こちらに付属しているような
接続するためのUSBは必要になります。
また自分は余ったSSDを外付けで利用しようと思っていたので
こちらをそのまま購入しました。
・SSDを取り外す時のドライバ(PCによっては不要)
これは作業中に必要になって急遽購入したものです。
自分のPCでは、SSDが取り付けられている場所が非常にせまく
かつ非常に硬いネジでとめられていたので
こういった薄型のドライバが必要になりました。
めちゃくちゃ手の力がある人なら指でもネジをゆるめられそうですが
おすすめしません。
・データ用DVD-RW
こちらはまだ手元にはありませんが、念の為回復用のドライブを作成するため
Amazonで購入
作業の流れ
作業の流れを書いていきます。画像がほとんど無いのでみにくいです。
自分はもともと256GBのSSDを使用していたのでそれを1TBのSSDへ変更します。
- まずすべての作業を行う前に事前確認をしておきます。
確認するのは2点、OSの入っているディスクの種類の確認と
PC内のSSDの場所の確認です。
まず、OSの入っているディスクの種類を確認しておきます。
[ディスクの管理]を開いて、OSの入っているドライブ(自分はC)を
右クリック→プロパティを開きます。
プロパティを開いたらボリュームタブを開き
「パーティションのスタイル」を確認します。
ここはMBRかもしくはGPTだと思います。
これで種類の確認は完了、[ディスクの管理]のポップアップは
閉じても閉じなくてもいいです。
続いてPCのSSDの入っている場所の確認。
これは自分が作業した際、SSDが入っている箇所がせまく、
かつ普通のドライバーが入らないような箇所で
硬いネジがとめられている状態だったので、
できればここ確認しておいたほうがいいです。
必要であれば、上の方に書いてる薄型のドライバとかが必要になります。
自分はこれらの事前準備してなかったんで途中作業が止まったりしてました。
2点を確認したので、次から実際の作業していきます。
- 購入した新しいSSDをハードディスクケースに入れて
付属のUSBでPCへ接続します。
この時必ずPC本体のUSBの口に接続します。
ハブとかを使っていて、そこに接続しようとすると
認識しないor途中でエラーとなる場合があるようです
- 接続後、そのSSDをフォーマットします。
[ディスクの管理]を開くと画像のようにMBRとGPTどっち?
というポップがでるはず(でるタイミング違うかもだけど)
ここは最初に調べた前のOSが入っていたSSDに合わせればいいと思います。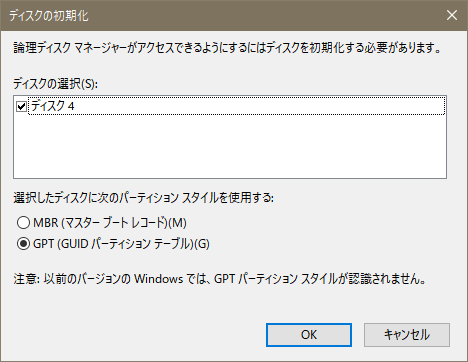
ネットだと2TB以下ならMBRでいいよ的な説明をしている所もありますが
(MBRの制限が2TB以下なので)合わせた方がトラブルは少ないらしい。
自分の場合はGPTだったのでGPTを選択
- 選択後、接続したSSDをフォーマットします。
- これでSSDの準備はOK。
次からクローン作業を行います。自分はSamsungのSSDだったので
「Sumsong Data Migration」というツールを以下からDLして使用しました。
他もいろいろ無料のツールはあるようですが
試してないのでどうなるかは不明。
あ、ただMiniTool Partition Wizardだったかな?これだけ試そうとして
途中で有料版にしないとできないよみたいな
メッセージになったので結局お蔵入りになった。
個人的にはクローン作成ツールをデフォルトで持ってるSSDを買うのが一番楽だと思う。
www.samsung.com
上記サイトのData Migration Softwareをダウンロード。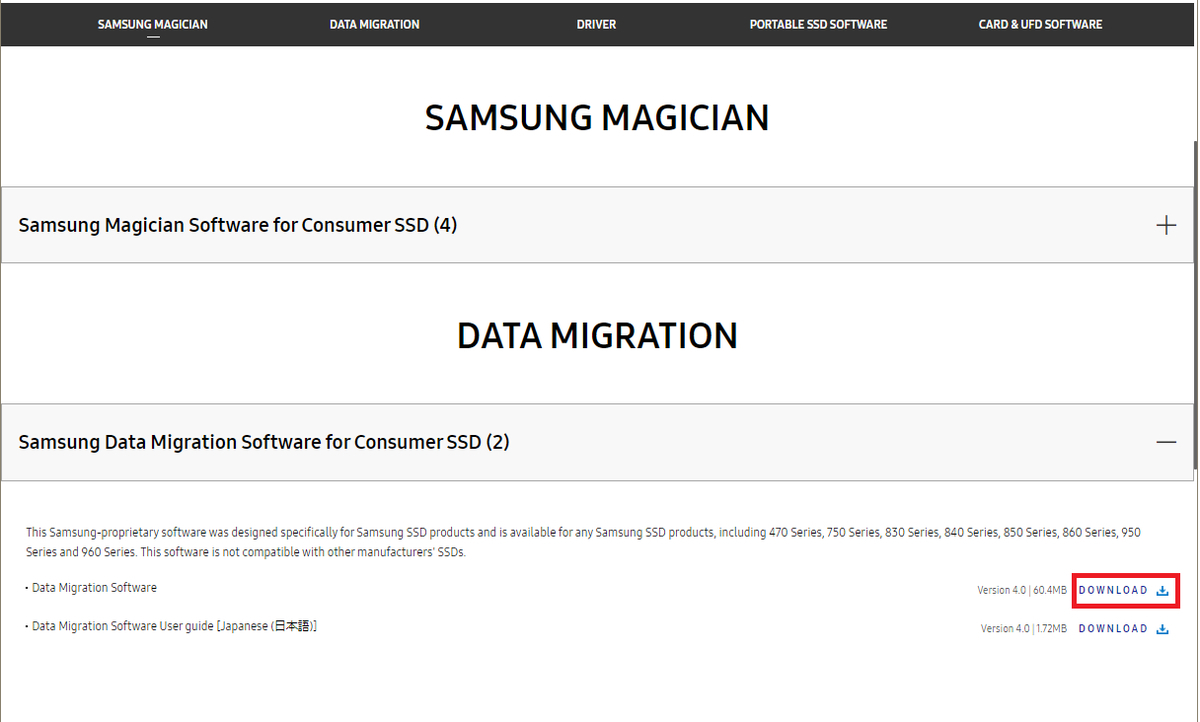
特に特殊な選択とかせずにインストール、このあたりは他のサイトでも
説明あるので省略。
- 「Sumsong Data Migration」を起動
自分はもう作業終わった後に再度起動して画像とったので
ターゲットとか選べないんですけど、
ソースドライブはそのまま何もせず、ターゲットドライブに接続中に新しいSSD
を選ぶ感じです。ちなみにおそらくですが、Sumsong製ではないSSDだと
ここの選択肢にはでてこないんじゃないかなと思う。
- 選択したら、左下あたりの「開始」ボタンが有効になるので押します。
終わった後シャットダウンするぜ、的なダイアログでるので脳死でOKクリック。
自分の場合はおわるの結構はやかったです。
1時間かかったかなぁ、かかってない気がする。気づいたら終わってた。
- 終わったらシャットダウンされるので、シャットダウンを待ったあと
物理的なSSD換装作業に入ります。
とりあえず新しいSSDをはずしてハードディスクケースからも取り出します。
- PCのフタをあけて、SSDを外します。
手順1の時点でSSDがある場所とかネジとかの確認ができていれば
事前に購入した薄型ドライバで外してください。
ここはもう特筆することもなく、普通に古いSSDを外して
そのまま新しいSSDを取り付けます。
古いSSDはそのままいったんどこかに置いときましょう。
ネットで両方接続した状態だと起動しない問題がおこっている人がいたようなので新たに接続したりとかしないように。
あとUSBに接続したまま起動確認しようとした人もいたけど
それも多分エラーになったりすると思う。
(古いSSDが接続されていなければいけるのかもだけど)
- んでフタはまだしめず、一旦起動だけ確認したところ、問題なく起動する事を確認。フタをしめて、もろもろ問題ないか動作確認。
ネットでは、WIndowsUpdateが実行できなくなった、みたいな人もいたので
WIndowsUpdateを実行してみた所、こちらも問題なく実行完了
- ここまできたらもう終了ですね。
あとは一応DVD-RWで修復ディスクを作成すれば安心かな。
さいご
こんなかんじで結構すんなり作業は完了できました。
ここからは取り外した古いSSDに関して、自分は購入したハードディスクケース
へ格納してUSBで接続し、中身を全部削除して仮想ディスク置場にする予定で
現在削除中なんですけど、まだ終わってない・・・
削除方法はWindowsコマンドのclean allってやつですね
そのままだとOS以外にも余計なデータがあったので全部消したくて。
ただこのclean allが結構時間かかってて、結構前に実行したはずなんだけど
1時間以上だった今もまだおわってない。
ネットとかの情報で判断すると、256GBのSSDならおそらく
2時間半~3時間ぐらいかかると思うので、このまま放置しておきます。。。
-----------------------------------
追記
さっきSSD換装したって書いて満足してたんですけど
なんかさ、Diskpartのclean allコマンドが全然終わらんのよね。
256GBなら3時間ぐらいで終わってるはずが
5時間近くたってもまだこの表示
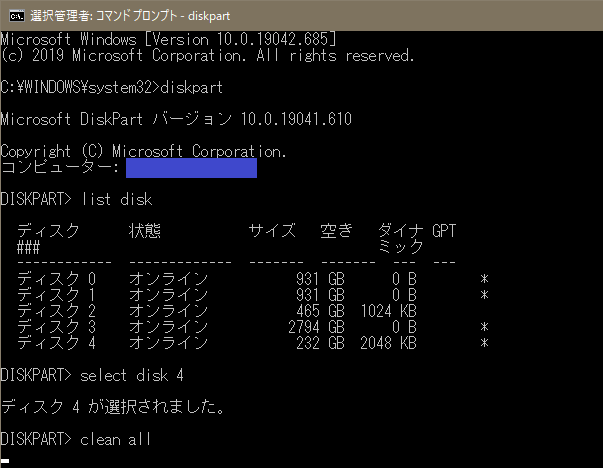
でもディスク管理を開くと、「MBRかGPTか選べ」ってポップアップでるし
ディスクも未割り当てってなって、なんか終わってるように見えるわけよ
1日放置するのもめんどくさいし、Yahoo知恵袋さんで質問したのね。
クイックフォーマットもできてドライブも割り当てられるなら
それもう終わってるよ。でもメッセージがでないのは正常ではない動きなので
SSDの故障診断したほうがいいよってメッセージもらいました。
という事で、こちらは終わったという事で
SSDの故障診断して、問題なければ使う方向にしようと思います。。。
って今コマンドプロンプト上でEnter押したらなぜかこのメッセージでてきたんだが・・・
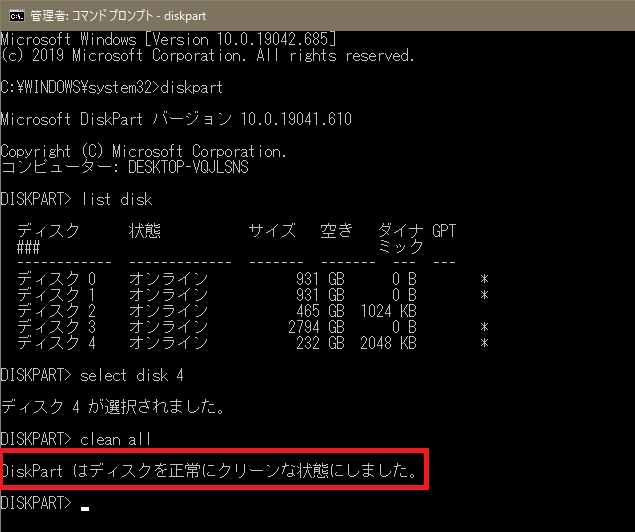
どういうことだ????
え、終わってたん??
Enter押してでてきたって、えええ?どゆこと???
全然意味わからん・・・
結局これは問題なかったってことなん????
とりあえず一旦CrystalDiskInfoで状況確認して
問題なさそうならこのまま使おうかと思います。
いやーそれにしても、Yahoo知恵袋さんにはほんと
いっつもお世話になりまくりですはい。



